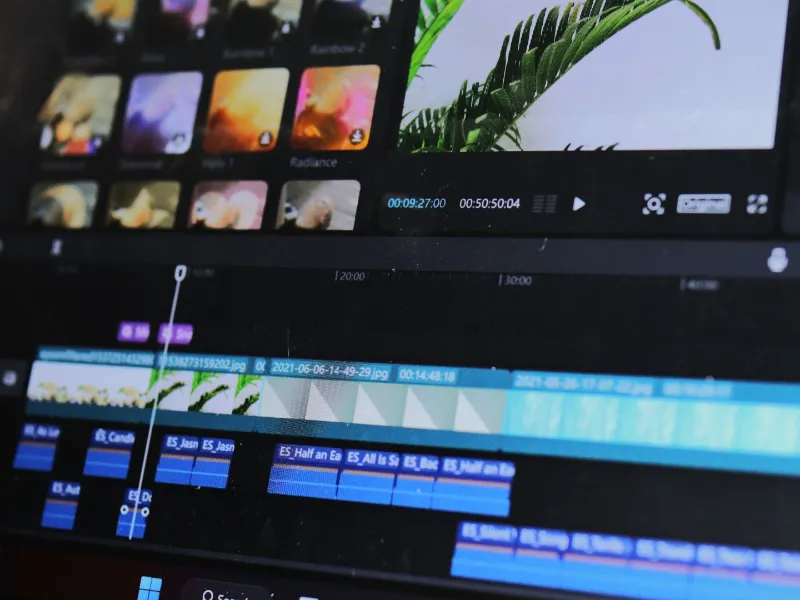
試片、影片輸出
試片輸出的完整指南
在影片製作過程中,試片輸出是一個關鍵環節。這不僅僅是為了讓客戶或導演提前觀看影片內容,也是為了確保影片在正式發布前的質量和效果。以下是如何有效地進行試片輸出的一些步驟和注意事項。
試片輸出的格式選擇
在當前的技術環境中,試片通常會使用 MPEG4 H.264 編碼規格。這種格式兼容多種播放平台和設備,如電腦系統和媒體設備。因此,它成為試片輸出的首選格式。
燒製時間碼
時間碼(Burnt-in Timecode)是影片上跑動的數字,用於顯示影片的時間位置。這不僅能夠幫助在試片中指出需要修改的部分,還可以防止盜版及影片的未經授權流出。
如何加入時間碼
1.選擇時間碼素材:在編輯軟體中,選擇字幕與產生器項目,找到時間碼素材。
2.鋪滿時間軸:將時間碼素材連接到片頭,並使用延伸編輯功能將其鋪滿整個時間軸。
3.調整顯示位置:在顯示區選擇 View 設定,確保時間碼顯示在安全框內。
編輯時間碼的設置
在檢閱器欄位中,可以調整時間碼的多項設置:
時間單位顯示:選擇時分秒或格數。
字體與大小:設置時間碼數字的外觀。
題與顏色:在 Label 欄位輸入相關文字,並調整文字及背景顏色。
起始時間:設定影片的開始時間。
章節標記的添加
章節標記有助於在試片中快速導航。以下是如何添加章節標記點:
1.設置章節點:在時間軸上選擇編輯片段,按快捷鍵 M 二次以打開標記點編輯視窗。
2.輸入章節名稱:在時間軸索引中依次輸入章節名稱,這將在播放軟體中顯示。
試片輸出的步驟
1.選擇輸出格式:在編輯軟體的分享輸出選單中選擇 MP4 格式。
2.設定輸出參數:在設定視窗中調整解析度、影像編碼等參數,確保影片大小適合網絡傳輸。
3.完成輸出:選擇儲存位置並開始算圖處理。
檢查輸出的試片
輸出完成後,可以通過以下方法檢查影片:
快速查看功能:在檔案管理中按空白鍵播放影片。
媒體播放軟體:使用 MPlayerX 等軟體播放,檢查章節名稱和時間碼。
這些步驟可以幫助您高效地完成試片輸出,並確保影片的質量和安全性。在正式發布前的每一步,都需要仔細檢查和確認,以避免不必要的錯誤。
如果想要特定範圍輸出影片
設定起始點:移動顯示線到所需的開始位置。
按下快捷鍵 I 來設定影片的起始點。
設定結束點:移動顯示線到所需的結束位置。
按下快捷鍵 O 來設定影片的結束點。
選擇分享輸出:到右上方點選分享按鈕以選擇輸出選項。
確認影片範圍:在輸出設定視窗下方,可以看到影片長度變成一個範圍圖示,確保所選範圍正確。
播放預覽:將滑鼠移動到影片圖示上,顯示線會出現,並可以刷播預覽範圍內的影片內容。
設定輸出:根據需求設定相關輸出選項,然後進行輸出。